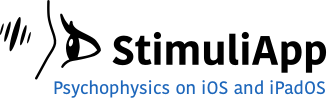User settings
- name: A name to identify this device.
- email: The default email address that will be used to send the results.
Device settings
- description: The description of the device in use.
If the device is not correctly identified, an alphaNumeric code preceded by the word “unknown” is displayed. - system: The OS system of the device.
- maximumFrameRate: The maximum frame rate of the screen. This value can be 60 or 120 Hz depending on the device.
- maximumLuminance: The maximum luminance of the device in cd/m².
StimuliApp identifies most of the devices and sets as a default value for maximumLuminance the value included in the specifications by Apple.
The nominal maximum luminance values were retrieved from apple.com and might slightly differ from the displayed values due to variations across series or the time in use of the displays.
You can also manually specify maximumLuminance if you have measured the maximum luminance using a photometer.
StimuliApp uses the maximumLuminance parameter, so you can directly read the luminance of your tests and stimuli directly in cd/m². - audioRate: The sampling frequency at which sounds are played.
- screenResolution: Screen resolution in landscape mode.
- ppi: The pixel density per inch of the screen.
This value is provided directly when the device is identified. If the device is not correctly identified, you can provide a value manually.
This value is only necessary if you plan to work in centimeters, inches or visual degrees instead of pixels. - rampTime: The transition time in seconds that any change in volume requires.
0.005 seconds is the recommended value to avoid pops and clicks that can occur when changes in volumes occur very quickly.
From the startTime of a sound stimulus to startTime +rampTime , the volume changes from zero to the corresponding value.
From startTime + duration – rampTime to startTime + duration the volume changes from the corresponding value to zero. - delayAudio60: Delay correction (negative or positive) to apply for the audiovisual synchronization on tests where the screen frame rate is 60Hz.
When the user specifies that the auditory and visual signals should be presented at the same, some small audiovisual delays occur. The average delay is around -10 to 10 ms depending on the device. It is possible to correct this average delay.
You need to present several times an audiovisual signal specified to be presented at the same time and calculate the average delay measuring the signals with an oscilloscope. Then, you should include the average delay in the delayAudio60 variable using a positive sign if you want that the correction delays the auditory signal presentation and a negative sign if you want that the correction delays the visual signal presentation.
The variability of the delay across presentations (precision) is less than 1 millisecond (standard deviation) and cannot be corrected. - delayAudio120: Delay correction to apply for the audiovisual synchronization on tests where the screen frame rate is 120 Hz.
This delay correction is necessary because the average delay is different when the device is working at 60 or 120 Hz.
Device settings (macOS version)
For the macOs version, the device settings are the same except for the screenResolution and ppi properties, which are replaced by:
- testWindowSize: Tests are always run and previewed with StimuliApp in fullscreen mode.
When a test is run, a test window is created with the size indicated in this property.
Depending on your computer’s CPU and GPU model, you may find that running tests using a large window results in a drop in performance and unstable frame rate. If that is the case, you can try reducing the size of the window.
You can change the position of the window in the screen with the testWindowPosition properties. - testWindowPositionX: The x position of the test window, from the upper left corner of the screen.
- testWindowPositionY: The y position of the test window, from the upper left corner of the screen.
- ppi: The pixel density per inch of the screen. It is important that you calculate this value yourself, if you plan to work with centimeters, inches or visual degrees. Do not use the value provided by Apple or the manufacturer of your screen, because the value of your current ppi can depend on some system settings. The only way to make sure that you are using the right value for the ppi is to measure it yourself. To do that, first measure the size of the test window in pixels and then the length of the diagonal of the test window in inches. With these values you can easily get your ppi, for example using: https://www.pxcalc.com. Always verify that the ppi value is correct by drawing a rectangle of a certain size in cm or inches and measuring the actual size.