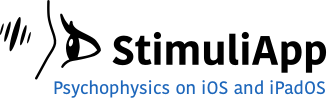In the previous tutorial, you created a test where the participant had to decide in which direction a briefly presented grating was moving.
In this tutorial you will add a new section to present some texts on the screen with the instructions of how to perform it.
Test structure
The test will consist of two sections:
- instructions section: contains only one scene.
- scene1: a simple screen with some texts explaining the task and how to perform it.
- main section: contains two scenes.
- fixation scene: a scene where a fixation cross is displayed for 500 milliseconds.
- presentation scene: a scene where the grating is displayed and the participant must respond.
Go to the Scenes & Sections menu in the navigation bar. Select section1 and rename it to main.
Go back to Sections and create a new section. Name it instructions.
Creating the text stimulus
In the instructions section 3 texts will be displayed:
text1: “Instructions“
text2: “Touch the left side of the screen if you think the stimulus has moved to the left.“
text3: “Touch the right side of the screen if you think the stimulus has moved to the right.“
If you want to display texts, first you need to include them in a list of texts. (In the same way, if you want to display images you need to include them in a list of images, if you want to play audio files you need a to include them in a list of audios and if you want to play video files you need to include them in a list of videos).
Click the Lists menu and add a new list of texts. Within the list, add the previous texts in order.
Now click the Stimuli menu and create a new stimulus. Change its name to text1 and its type to text.
A new set of properties including textNumber, font, textSize, position and textColor will appear. The default value for the textNumber property is 1 that means that the first text in the lists of texts will be displayed.
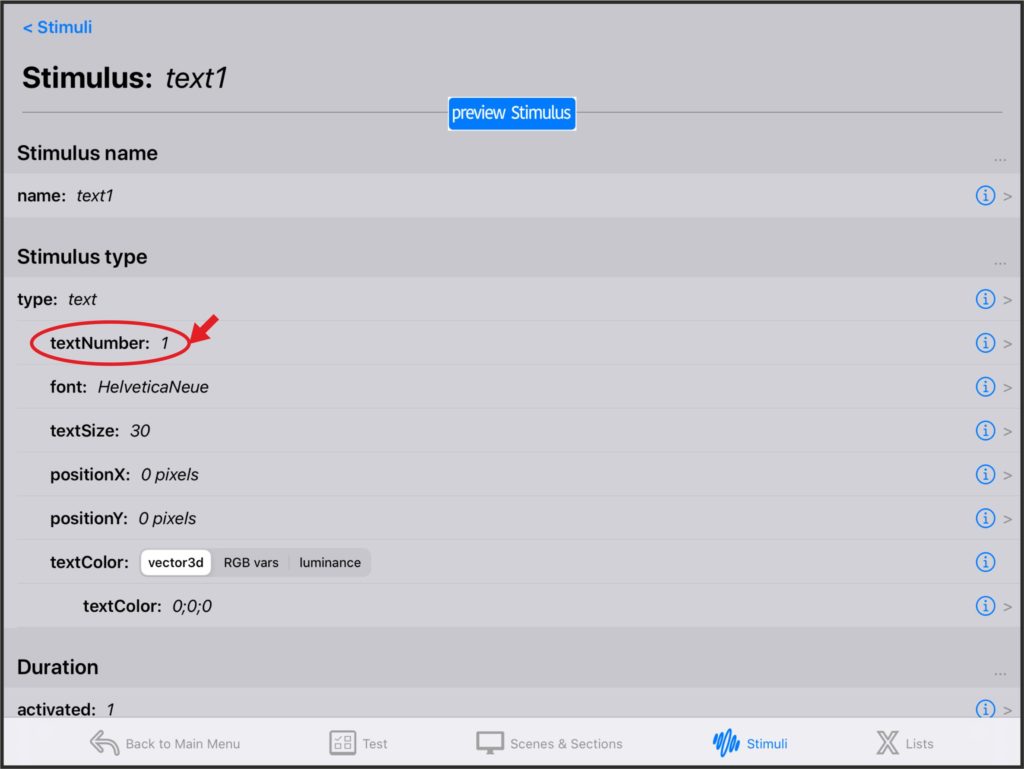
If you preview the stimulus, the text “Instructions” will be displayed on the screen.
Change the font, size, color and position to your preferred values.
Repeat the process to create and preview the other two text stimuli needed.
Name the second stimulus text2 and set its textNumber to 2. Name the third stimulus text3 and set its textNumber to 3. The 3 texts will be displayed at the same time on the screen, so you must assign a different position to each of them.
Adding the scene to the new section
Go to the Scenes & Sections menu and select the instructions section.
Create a new scene. Inside the scene add 3 new objects. The first object from the text1 stimulus, the second object from the text2 stimulus and the third object from the tex3 stimulus.
If you preview the scene, you should see the texts correctly positioned on the screen.
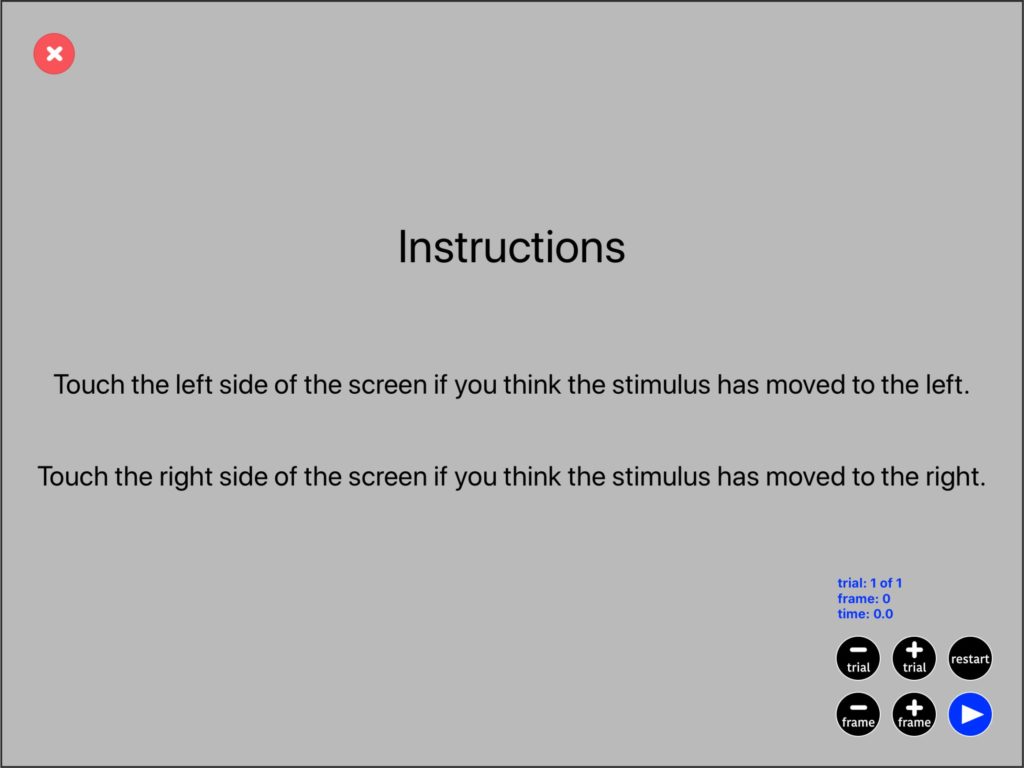
The scene duration is 100 seconds by default. Do not change this value. The scene will last until the participant touches anywhere on the screen. Click the response property in the Scene response group. Select the touch screen response.
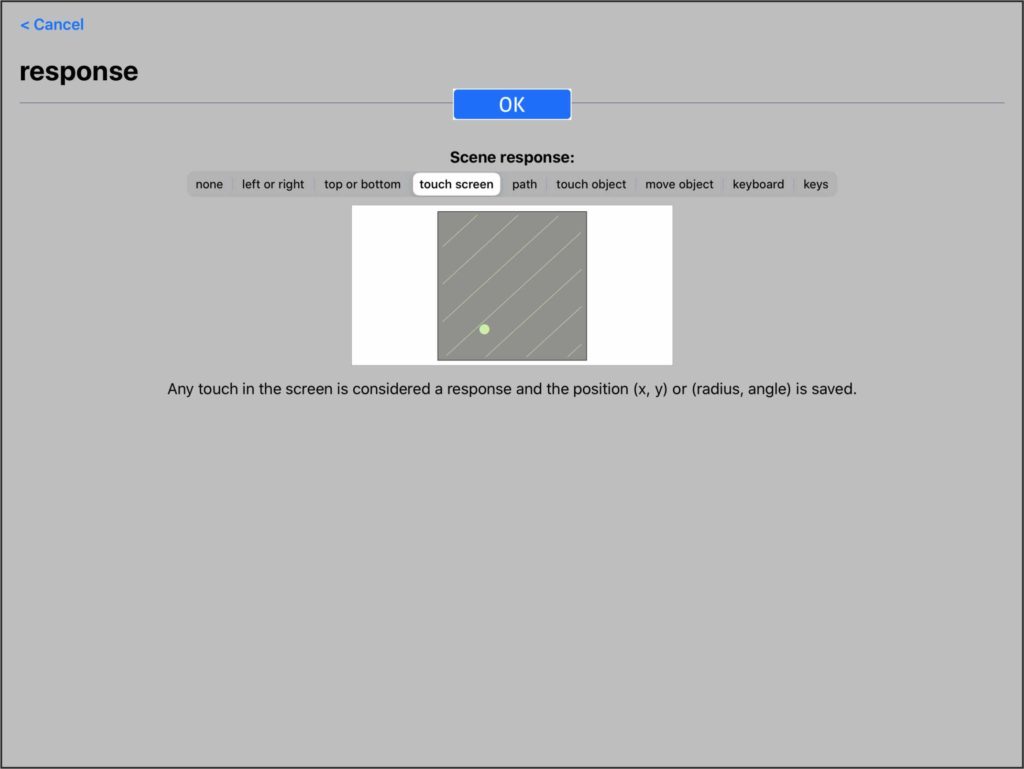
Section order
You must establish the order in which the sections are presented.
Click the Test menu and change the value of firstSection to instructions.
Now select the instructions section from the Scenes & Sections menu and go to the End of trial conditions group.
Here you can add conditions that are evaluated after each trial. If a condition is true the action associated is performed. The possible actions that can be performed are to move to another section or to end the test.
There is a condition that is always present: when all the section trials have been performed. By default the value of this condition is End the test.
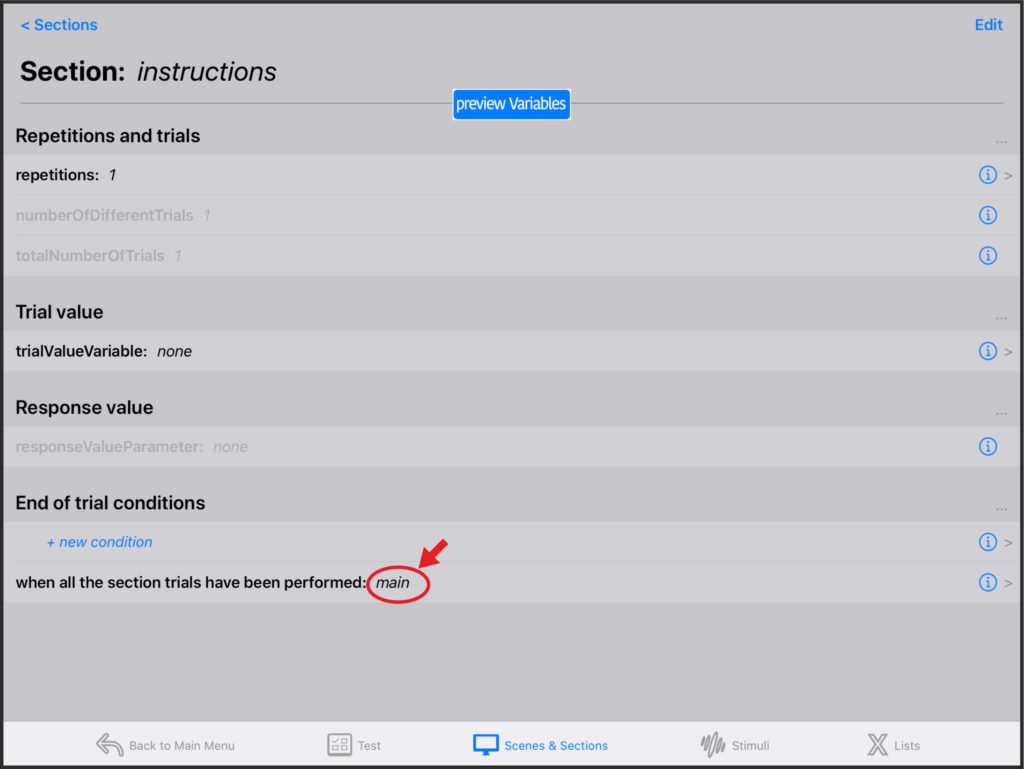
Change this value to main so that when the instructions section ends the next section becomes main. The instructions section has only one trial, once the trial is finished the first trial in the main section will be presented.
You can verify that for the main section, the same condition has a value of End the test, so when all the 10 trials in the section have been performed, the test ends.
Run the test
Now, as always, you can Run the test.
Summary
- Go to the Lists menu and create a new list of texts.
- Add the 3 texts with the instructions to the list.
- Go to the Stimuli menu and create a new stimulus.
- Name it text1.
- Change its type to text and its textNumber to 1. Change its position, size, color…
- Repeat the process to create 2 more stimuli, text2 and text3.
- Go to the Sections & Scenes menu and click section1.
- Change the name of section1 to main.
- Back in Sections & Scenes, create a new section and name it instructions.
- In the new created section create a new scene.
- In the new created scene add 3 objects, one for each one of the text stimuli.
- Change the duration of the scene to 100 seconds.
- Change the response of the scene to touch screen.
- Back in the instructions section change the condition when all the trials of the section have been performed from End the test to main.
- Go to the Test menu and change the firstSection from main to instructions.
You can download a version of this test from the downloads menu of this web page.
Go to the next tutorial to improve the test.