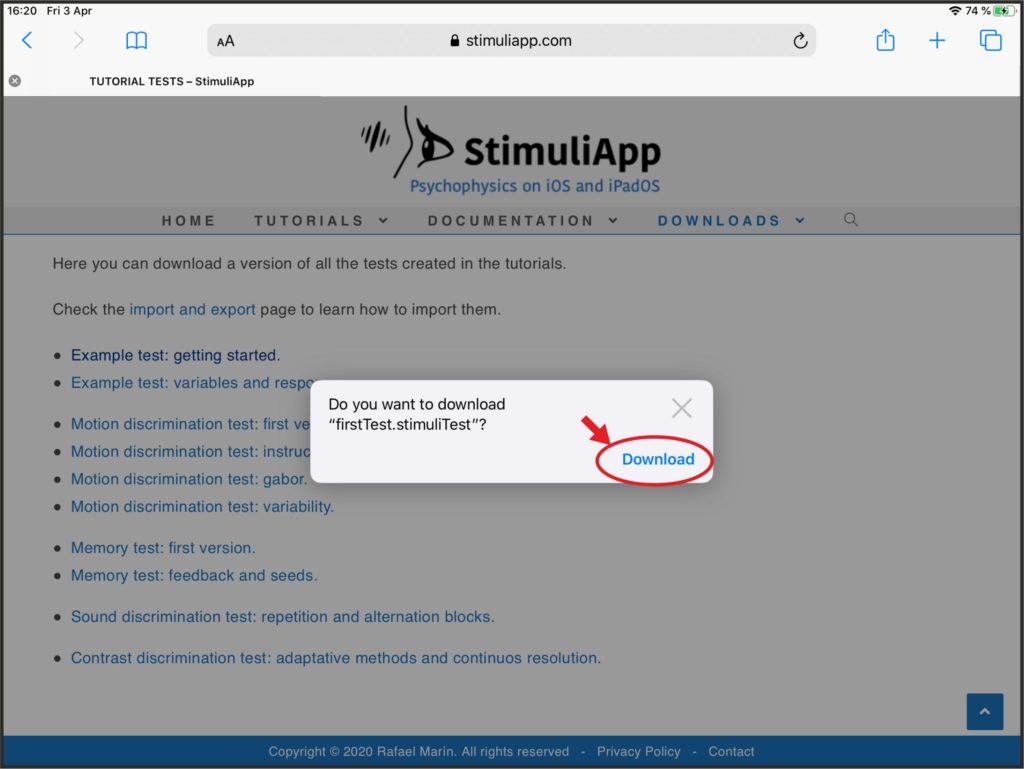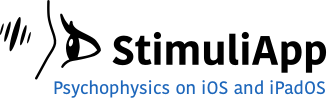Export results
The reports generated in the results menu can be sent by email, simply by clicking the email button at the top of the screen. In addition to the general report, which is saved as a .txt file, a .csv file is generated for each section, containing the information for all the variables and responses in that particular section.
Export test
Once a test is created, it can be exported to any other device with StimuliApp installed (for example, a test created on an iPad could be run on an iPhone). To export a test, Export test should be pressed in the Test menu. The user will be able to email a .stimulitest file containing a .json description of the parameters of the test to any device. To import the test in the receiver device, the .stimulitest file should be opened with StimuliApp (if StimuliApp does not appear in the list of applications the user should click the More option).
The .stimulitest files, as they contain a .json description, could be edited with an IDE. By default, the files are generated in a single line, but many editors have an automatic option to change it to multiple lines. We think, however, that it is easy to get lost in the structure of a .json file and recommend the modification of tests within StimuliApp.

Import test
If you receive a .stimulitest file, you can just select the file and open it with StimuliApp.
StimuliApp will launch and the new imported test will appear in the Tests menu.
If you import a test created on a different device, any list of images, audios or videos will have to be recreated with the actual files stored in the library of the new device.
Open a file sent by email
If you receive the test by email, open the Mail app on your device and click on the file.
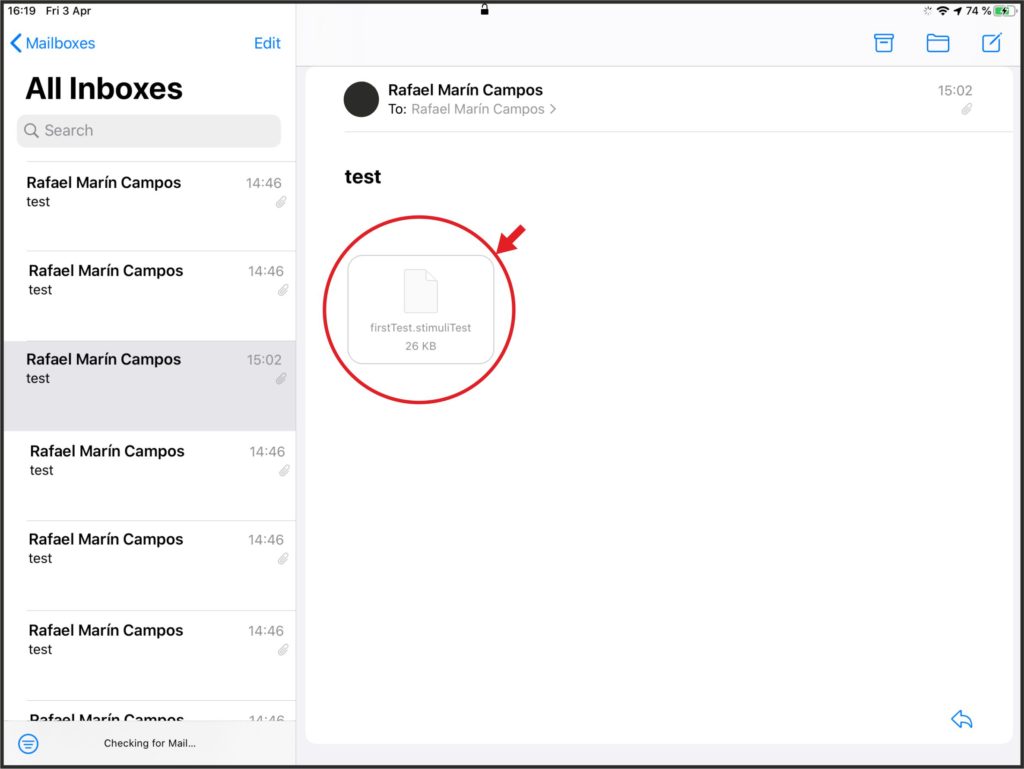
A new menu appears where you can select StimuliApp from the list of suggested applications. If StimuliApp does not appear in the list, click the More option.
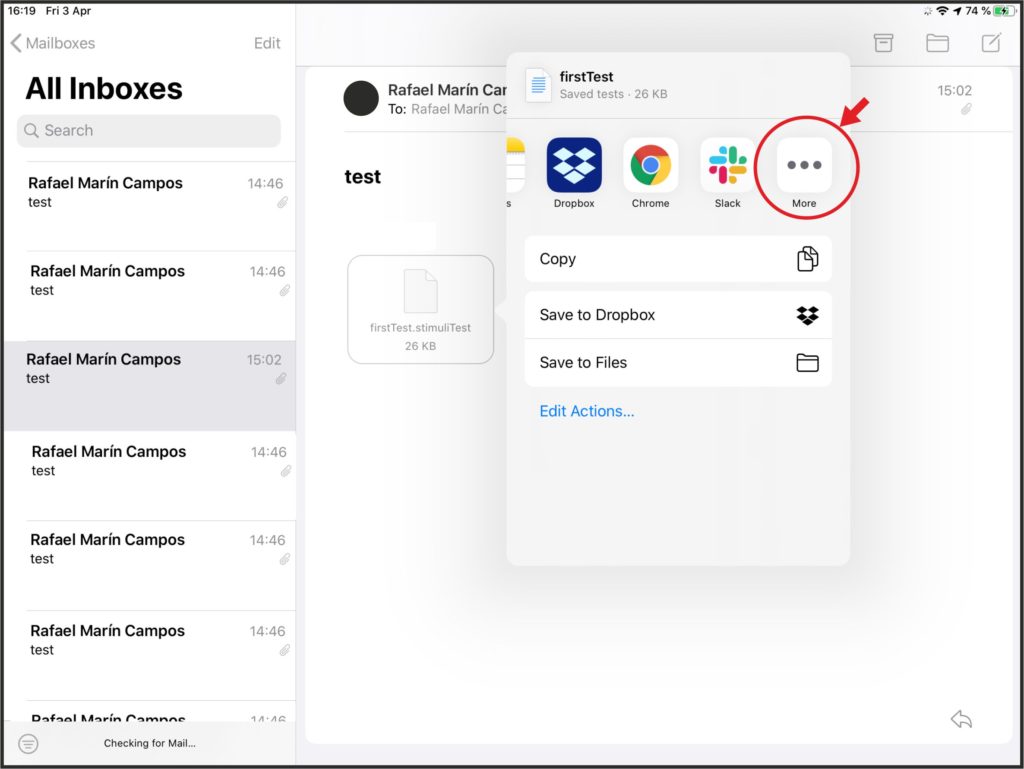
More applications appear in the new menu. Select Copy to StimuliApp.
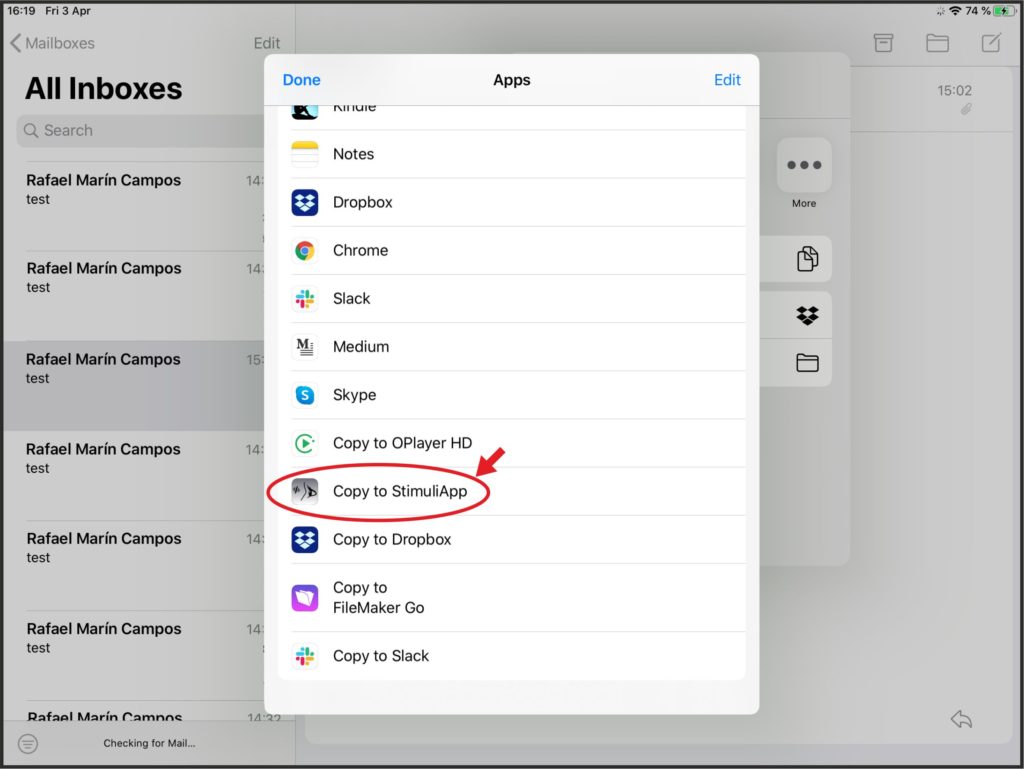
StimuliApp will launch and the new imported test will appear in the Tests menu.
Open a file stored in the Files application
You can open any test stored in your Files application.
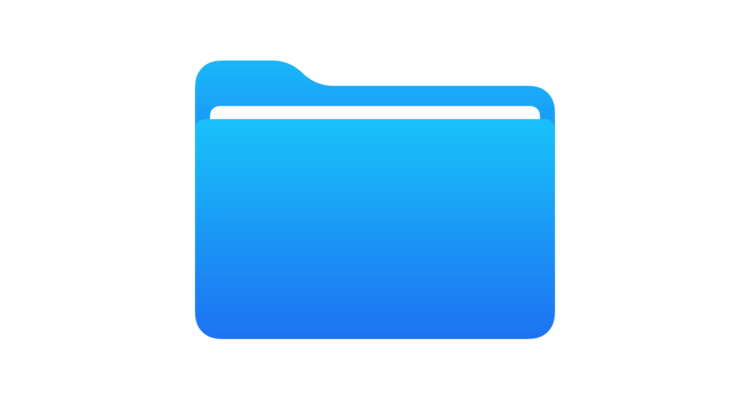
Open the Files app and click on the file, a new menu will appear, just click Open in StimuliApp, then close the window and start StimuliApp to find the new test in the Tests menu.
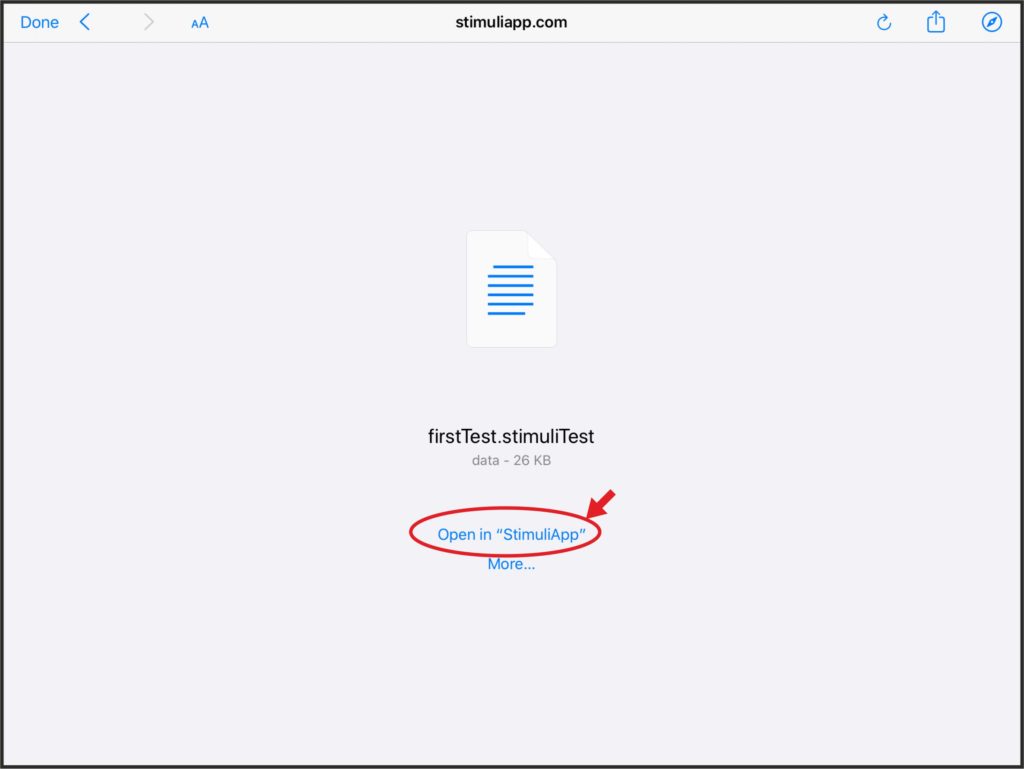
Download a file from Safari
You can get tutorial tests from the download menu on this page.
Click on the test and the option to copy to StimuliApp should appear.
It may happen that Safari only gives you the option to download the file. Don’t worry, just download it and then go to your Files app to copy the file to StimuliApp.